Ein weiteres Bastelprojekt, das sich hier bereits seit dem Frühsommer des vergangenen Jahres bewährt. Gern wollte ich wissen, wieviel Zeit ich eigentlich im Auto verbringe. Aus meinen Überlegungen, wie man dies mit möglichst wenig Aufwand erfassen könnte, wurde allerdings gleich etwas mehr: Ein sehr simples und kostengünstiges automatisches Fahrtenbuch, das freilich nicht den Dokumentationsvorgaben der Finanz- und Ordnungsämter entspricht. Um schnell und einfach im Nachhinein festzustellen, wann man sich wo aufgehalten oder gar mit welcher Geschwindigkeit fortbewegt hat, reicht die Lösung aber allemal. Der Hard- und Softwareeinsatz ist überschaubar:
iPhone
Da das iPhone seit nunmehr fast zehn Jahren sowieso überall dabei ist, bietet es sich natürlich an, dieses Gerät auch zur Dokumentation von Zeiten und Strecken zu verwenden. Was man hierzu im Detail benötigt, sind die GPS- und Bluetooth-Funktionen des Geräts – heute Standardfeatures bei allen aktuellen Smartphones, die Verfügbarkeit entsprechender Software vorausgesetzt.
Pado
Die iOS-App des Darmstädter Entwicklers Alexander Clauss ist bei mir bereits seit ihrem Erscheinen vor gut dreieinhalb Jahren im Dauereinsatz. Pado zeichnet Tracks auf, beispielsweise beim Laufen oder Fahrradfahren. Daneben kann das Programm auch dokumentieren, wann man sich an welchem Ort aufgehalten hat – zum Beispiel als kleine Gedankenstütze, wann man am Arbeitsplatz, zuhause oder in der Stammkneipe war. Hierzu kann man kreisförmige Regionen definieren, deren Betreten oder Verlassen die App jeweils selbständig dokumentiert. Mehr noch, man kann in diesen Fällen auch Aktionen in Pado selbst oder per WebHook auf einem Webserver auslösen. So könnte man beispielsweise per Home Automation das Außenlicht einschalten, sobald man sich dem eigenen Grundstück nähert. Auf neueren iPhone-Modellen unterstützt die App obendrein den Schrittzähler. Pado bietet für fast alle Funktionen eine übersichtliche Auswertung an. Apropos übersichtlich: Wer Showeffekte liebt, sollte besser anderswo suchen. Pado stellt seinem Nutzer trotz seiner ungeheuren Funktionsfülle eine schlichte und zweckmäßige Bedienoberfläche zur Verfügung, die keine Wünsche offen lässt – außer eben etwas Glitzer vielleicht. Was den Datenschutz betrifft, ist die App jedenfalls mustergültig: Sie erfordert keine Registrierung auf irgendwelchen Webplattformen, sondern arbeitet autonom, überträgt nicht automatisch irgendwelche Daten (außer auf den Server des Nutzers, wenn dieser das möchte) und wertet auch alle Daten nur innerhalb der App aus. Detaillierte Informationen über Pado gibt es direkt beim Entwickler. Im iTunes App Store ist das Programm für äußerst preiswerte 2,29 Euro zu haben.
iBeacon
Pado kann, wie bereits beschrieben, Aktionen an verschiedenen Orten auslösen. Beispielsweise kann es beim Betreten eines Ortes das Tracking starten und beim Verlassen des Ortes das Tracking beenden und den aufgezeichneten Track speichern. Klingt zunächst einmal nicht sonderlich sinnvoll, oder? Wir wollen ja die Bewegungen eines Autos aufzeichnen, und dieses Auto befindet sich naturgemäß immer wieder an anderen Orten. Aber auch hierfür bietet Pado eine Lösung: Ein Ort kann nämlich auch durch die Nähe zu einem iBeacon, also einem kleinen Bluetooth-Sender, definiert sein. Deponiert man ein solches iBeacon dauerhaft im Auto, dann kann sein Signal ebenfalls eine Aktion in Pado auslösen, sobald sich das iPhone, auf dem sich die App befindet, dem Auto annähert. Auf diese Weise lässt sich auch das Tracking beim Einsteigen ins Auto vollautomatisch starten und beim Aussteigen wieder beenden.
iBeacons gibt es in den verschiedensten Ausführungen wie Sand am Meer, zu Preisen, die schon im einstelligen Eurobereich beginnen. Nach kurzer Marktsichtung habe ich mich für ein Skybeacon Forecum 201 entschieden, das ich bei Beaconshop24 in Stuttgart für knapp 18 Euro erworben habe. Unter der seltsam geformten Silikonhülle befindet sich ein transparentes, rundes Kunststoffgehäuse vom Kaliber einer größeren Armbanduhr. In diesem wiederum ist die Platine mit Bluetooth-Sender, Einschaltknopf und zwei Signal-LEDs untergebracht. An der Unterseite der Platine klemmt eine voluminöse Knopfzelle vom Format CR2477, die der Stromversorgung dient. Dieser Batterietyp scheint in den Sommermonaten fast keinen Energieverlust zu verzeichnen, mag jedoch ganz offenbar die Winterkälte im Auto nicht, so dass in der kalten Jahreszeit öfter mit einem Batteriewechsel gerechnet werden muss.
Installation Schritt für Schritt
Einstellung des iBeacons
Ebenso wie bei Routern und anderer IT-Hardware empfiehlt es sich, die werksseitigen Einstellungen des iBeacons durch eigene zu ersetzen. Im App Store findet sich ein kostenloses Tool, das dies für die Skybeacon-Produkte recht einfach und übersichtlich ermöglicht. Folgendes muss hier eingetragen werden, nachdem man das iBeacon mit Druck auf die fünf erhabenen Punkte an der Seite der Silikonhülle eingeschaltet hat:
- UUID: Der Universally Unique Identifier besteht aus einem String von 32 Zeichen, die das iBeacon einem Betreiber eindeutig zuordnen. Die UUID kann aus Kleinbuchstaben und Ziffern bestehen, wobei der Fantasie des Betreibers keine Grenzen gesetzt sind. Da diese Zeichenfolge möglichst von keinem anderen Betreiber in der Nähe verwendet werden sollte, kann man sich bei der Vergabe einfach an den üblichen Richtlinien zu Passwortsicherheit orientieren.
- Major: Der Major-Wert definiert eine Gruppe von iBeacons eines Betreibers. Dies kann beim Betrieb einer großen Zahl von iBeacons die Verwaltung erleichtern. Der Major-Wert muss numerisch sein und sich im Bereich zwischen 0 und 65535 bewegen. Betreibt man nur ein einziges iBeacon, dann ist der Wert freilich ziemlich unrelevant. Man gibt also einfach 0 ein oder einen Wert, der einem gut gefällt – oder man lässt das Feld gleich leer.
- Minor: Der Minor-Wert definiert ein einzelnes iBeacon innerhalb einer Gruppe und muss ebenfalls zwischen 0 und 65535 liegen. Auch hier schreibt man einfach irgendetwas oder gar nichts hinein, wenn man nur ein einziges iBeacon betreibt.
- Device Name+: Hier kann man dem iBeacon einen netten Namen geben, unter dem man es dann auch wieder in der Einstellungs-App findet. Bei der Vergabe von Namen für IT-Geräte, die auch für Dritte sichtbar sind, bin ich Freund der Methode eindeutig identifizierbar, aber nicht einer bestimmten Person intuitiv zuordenbar. Aber auch hier kann man seine Fantasie frei walten lassen.
- Tx Power: An dieser Stelle lässt sich die Leistung einstellen, mit der das iBeacon sendet. Idealerweise stellt man den kleinstmöglichen Wert ein, mit dem sich das iPhone mit dem iBeacon im Auto sicher und dauerhaft verbindet. Einfach ausprobieren, aber immer daran denken: Je geringer die Sendeleistung, desto länger hält die Batterie!
- Adv. Interval: Diese Einstellung legt fest, in welchen Zeitabständen das iBeacon Sendeimpulse abgibt. Apples Vorgabe für den iBeacon-Standard ist 0,1 Sekunden, aber für unseren Zweck ist ein Sendeimpuls pro Sekunde absolut ausreichend – was die Batterie ebenfalls mit erheblich längerer Haltbarkeit dankt.
- System Time: Unter diesem Punkt kann der Nutzer mithilfe der Parameter Start time und Stop time einstellen, dass das iBeacon nur zu bestimmten Zeiten funkt. Da wir gegebenenfalls rund um die Uhr unser Auto nutzen wollen, lassen wir die entsprechenden Schalter in der Off-Stellung.
- Old password/New password: Hier kann und sollte man ein Passwort vergeben, das die Einstellungen des iBeacons vor fremden Zugriff schützt.
Einstellungen in Pado
- iBeacon-Erkennung aktivieren: Auf dem Startbildschirm den Menüpunkt Einstellungen in der Rubrik Sonstiges (unten) wählen. Dort nach ganz unten scrollen und unter Sonstiges die Option iBeacons unterstützen aktivieren. Mit < oben links zurück zum Startbildschirm.
- iBeacon/Auto als Ort definieren: Auf dem Startbildschirm von Pado Alle Orte in der Rubrik Sonstiges (ganz unten) wählen. Unten rechts auf + tippen und über iBeacon wählen. Name (muss nicht dem Device Name+ im iBeacon entsprechen), UUID und gegebenenfalls Major- und Minor-Wert eingeben. Dann mit zweimal < oben links zurück bis zum Startbildschirm.
- Aktionen konfigurieren: Auf dem Startbildschirm Aktionen in der Rubrik Routen-Erfassung wählen und oben rechts auf + tippen. Namen (z. B. Auto Start) vergeben, Auslöser: Ort betreten und Ort: [Name des iBeacons], sowie Aktion: Aufzeichnung starten wählen. Unter iBeacon als Bedingung muss hier nichts eingegeben werden. Danach einmal zurück und mit + eine weitere Aktion (z. B. Auto Ende benannt) mit den Werten Auslöser: Ort Verlassen und Aktion: Aufzeichnung stoppen konfigurieren. Darauf achten, dass beide Aktionen in den jeweiligen Einstellungen per Schieberegler aktiviert sind. Um zumindest in der ersten Zeit der Nutzung die Funktion kontrollieren zu können, kann man im Menü Aktion auch jeweils ganz unten unter Ton-Auswahl einen Quittungston festlegen, der bei der jeweiligen Aktion, also bei Start und Stopp der Aufzeichnung, abgespielt wird.
Fertig. Liegt das iBeacon nun im Auto und man steigt ins Auto ein, dann sollte die Aufzeichnung der Fahrt automatisch starten – und wieder beendet werden, wenn man das Auto verlässt. Spricht Pado zu früh an, dann empfiehlt es sich, den Wert Tx Power des iBeacons mithilfe der Skybeacon-App nochmals zu reduzieren. Die aufgezeichneten Tracks sind in Pado naheliegenderweise unter dem Menüpunkt Tracks zu finden. Im Menü Zeiterfassung lässt sich natürlich ebenso aufzeichnen welche Zeiten man im Auto zugebracht hat – was ja eigentlich der ursprüngliche Wunsch des kleinen Bastelprojekts war.
Erfahrungen und Probleme
Insgesamt funktioniert die schlichte Zwanzig-Euro-Lösung bei mir seit über einem halben Jahr erstaunlich zuverlässig. Drei kleine Haken haben sich jedoch im Laufe der Zeit gezeigt:
- Die Haltbarkeit der iBeacon-Batterie bei Kälte, wie oben bereits beschrieben. Die dicken CR2477-Knopfzellen sind im Super- oder Baumarkt kaum zu finden. Über Amazon lässt sich jedoch ein Zehnerpack davon schon für 11,81 Euro inklusive Versand erstehen, so dass der gelegentliche Batterieechsel nicht erheblich zu Buche schlägt. Aus Gründen der Bequemlichkeit würde ich allerdings beim nächsten Mal überlegen, ein iBeacon mit USB-Anschluss anzuschaffen, das seinen Strom direkt aus dem Bordnetz des Autos beziehen könnte.
- Nutzt man das das iPhone mit einer Bluetooth-Freisprecheinrichtung, dann kann es vorkommen, dass beim Aufbau eines Telefongesprächs das Tracking beendet wird. Nach Ende des Gesprächs startet es dann automatisch wieder. Dieses Verhalten tritt bei mir erst seit iOS 11 auf.
- Nach Betriebssystem-Updates des iPhones – ebenfalls seit iOS 11 – erfolgt das Tracking nur noch rudimentär, das heißt, die aufgezeichneten Messpunkte liegen sehr weit auseinander. Dieses Verhalten lässt sich verhindern, indem man das iPhone nach jedem abgeschlossenen iOS-Update noch einmal neu startet. In den beiden letztgenannten Fällen hat Apple bei den Bluetooth-Funktionen von iOS 11 offenbar noch Nachbesserungsbedarf.
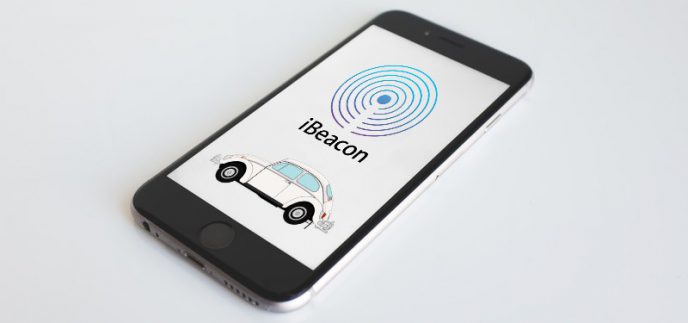
Markus Goller
Sehr gut geschrieben/beschrieben. Obwohl mich das Thema nicht interessiert, weil ich eine solche App nicht benötige, war es trotzdem sehr informativ für mich. Man sollte Dich als Produkttester entlohnen.