Ein Problem, über das schon zahlreiche Anwender gestolpert sind: macOS beherrscht es nicht, die Audioausgabe einer beliebigen Software an eine andere Software auf demselben System zu übergeben. Dies kann beispielsweise gewünscht sein, wenn man den Audiotrack eines Spiels aufzeichnen möchte oder wenn man – wie im vorigen Artikel beschrieben – die Tonspur eines Videos an OBS Studio übergeben möchte, um das Ergebnis dann in einer Videokonferenz zu präsentieren. Um dies zu ermöglichen, ist es erforderlich, eine zusätzliche Software zu installieren und verschiedene Stellen des Betriebssystems zu konfigurieren. Wie man dabei vorgehen kann, möchte ich hier Schritt für Schritt beschreiben.
Um die Audioübergabe auf dem Mac zu realisieren, stehen eine ganze Reihe von Tools zur Verfügung. Bei meinen Recherchen fielen mir insbesondere die folgenden auf:
Loopback
Bei einem Preis von 118 US-Dollar ist Loopback kein ganz billiges Vergnügen. Dafür bekommt man jedoch ein exzellentes Produkt aus dem Hause Rogue Amoeba, das sich bei Audiolösungen für den Mac einen Namen gemacht hat. Eine kostenlose Testversion, die nach jeweils 20 Nutzungsminuten funktionslos wird, steht ebenfalls zur Verfügung.
Soundflower
Der Vorläufer des zuvor beschriebenen Loopback ist ebenfalls noch zu haben, und das sogar kostenlos. Dass Matt Ingalls die Software auf GitHub zur Verfügung stellt, wird dankenswerter Weise auch von Rogue Amoeba unterstützt.
iShowU Audio Capture
Sucht man mit bekannten Suchmaschinen nach einer Lösung für das beschriebene Audioproblem, dann ist iShowU Audio Capture wohl die am häufigsten genannte Lösung. Allerdings hat der Entwickler das Audio-Capture-Modul mittlerweile in seinen Screenrecorder iShowU integriert und er will die separate Entwicklung des Audiomoduls nicht mehr weiter betreiben.
Jack Audio Connection Kit
Ein weiteres Angebot, ebenfalls kostenlos zu haben und in aktiver Entwicklung, ist Jack. Von Nutzern dieser Software habe ich einige zufriedene Bewertungen gehört, es jedoch nicht selbst getestet.
BlackHole
Ebenfalls aktiv entwickelt wird BlackHole, der wahrscheinlich neueste Zugang in diesem App-Segment. Das Tool ist auf GitHub zu haben und in Form eines komfortablen Installers direkt beim Entwickler. BlackHole ist in zwei Versionen, nämlich mit zwei oder 16 Audiokanälen verfügbar. Für den genannten Zweck reicht die Zweikanal-Version völlig aus. Nach Tests mit den ebenfalls genannten Programmen habe ich mich für dieses entschieden, so dass sich die weiteren Beschreibungen auf BlackHole beziehen.
Installation und Einrichtung
1. BlackHole
Installation von BlackHole mit Homebrew oder per Download und Installer, wie auf der GitHub-Seite beschrieben. Für die Bereitstellung des Installers wünscht sich der Entwickler eine E-Mail-Adresse des zukünftigen Nutzers.
2. Audio-MIDI-Setup
Bei standardmäßig aufgesetztem Betriebssystem findet man unter Programme → Dienstprogramme die App Audio-MIDI-Setup. Wenn man sie öffnet, dann sollte das gerade installierte BlackHole in der linken Spalte schon zu sehen sein.
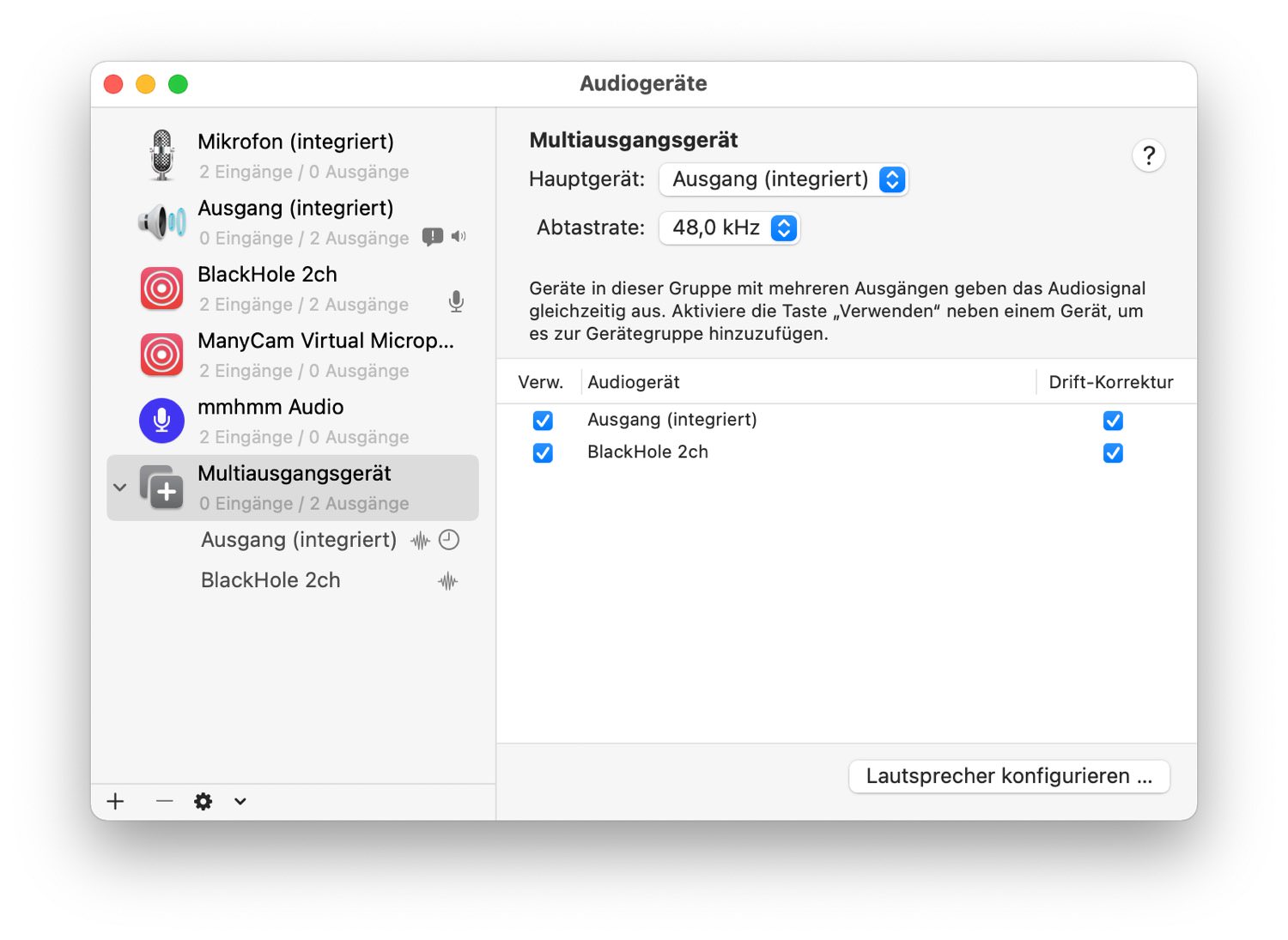
- Links unten in der Fußzeile + und dann Gerät mit mehreren Ausgängen erstellen wählen.
- Das neue Multiausgangsgerät markieren.
- In der rechten Spalte beim Standardausgabegerät (normalerweise Ausgang (integriert) oder, wenn ein Headset oder externe Lautsprecher verwendet werden, dann diese) Haken unter Verw. setzen.
- In der rechten Spalte bei BlackHole Haken unter Verw. setzen.
- Durch diese Reihenfolge befindet sich das Standardausgabegerät an oberster Stelle der Liste.
- Haken unter Drift-Korrektur bei beiden ausgewählten Geräten setzen.
3. Systemeinstellung Ton
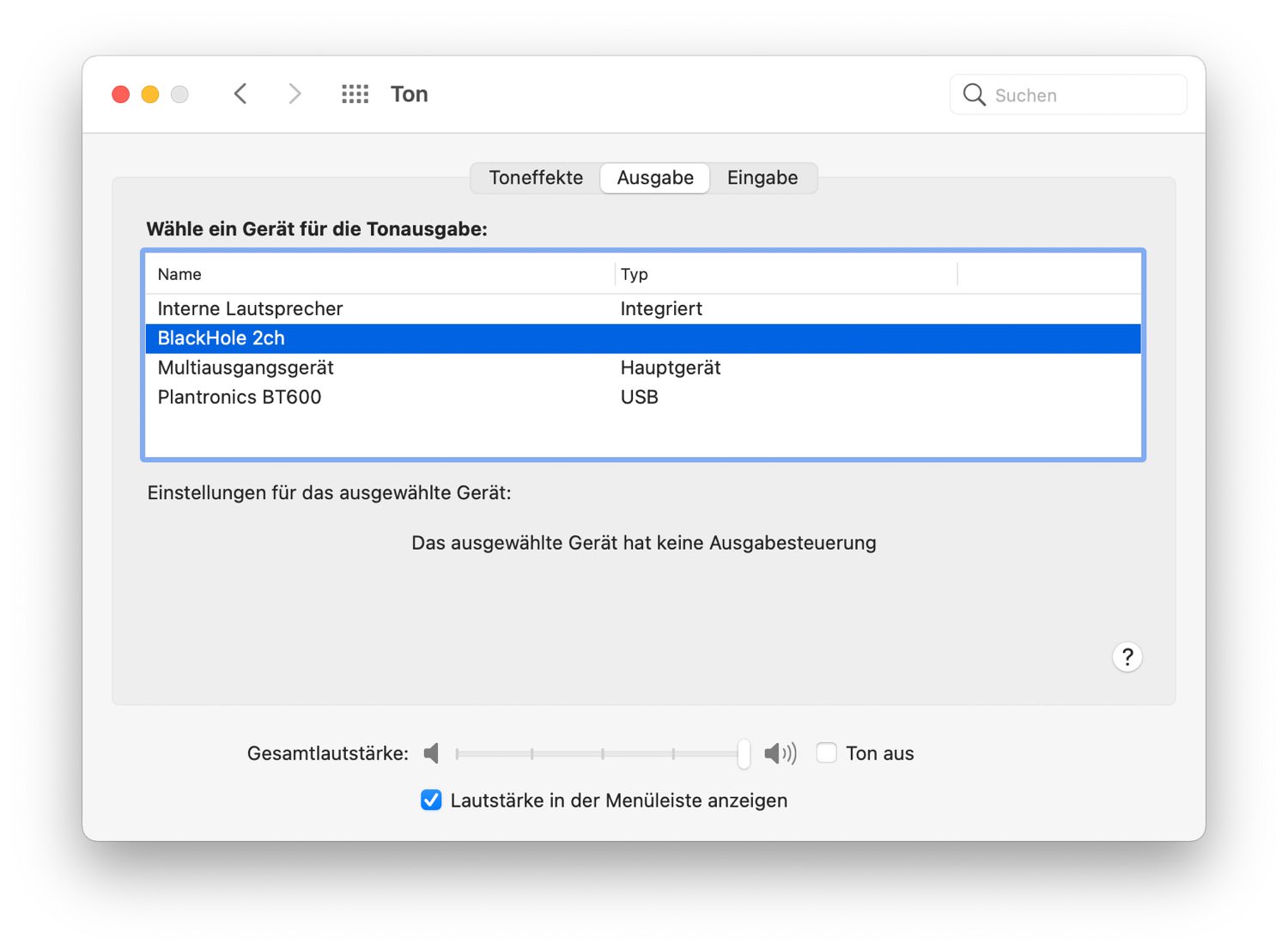
- In der macOS-Systemeinstellung Ton im Tab Ausgabe das Multiausgangsgerät auswählen.
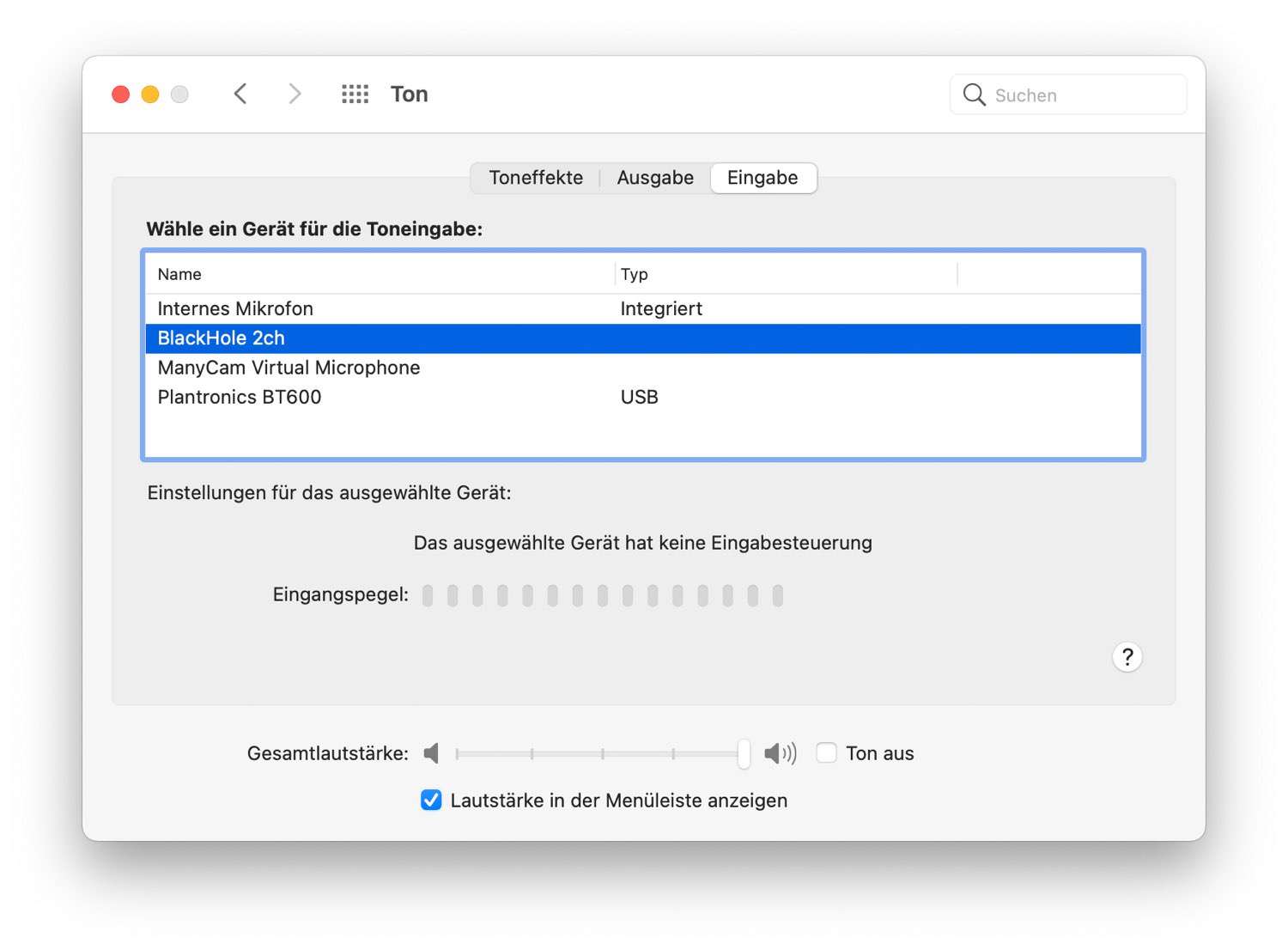
- Im Tab Eingabe BlackHole auswählen.
4. OBS Studio/Manycam
Verwendet man OBS Studio, um das eigene Signal für Onlineseminare und Videokonferenzen vorzumischen, dann sind dort ebenfalls ein paar Einstellungen vorzunehmen:
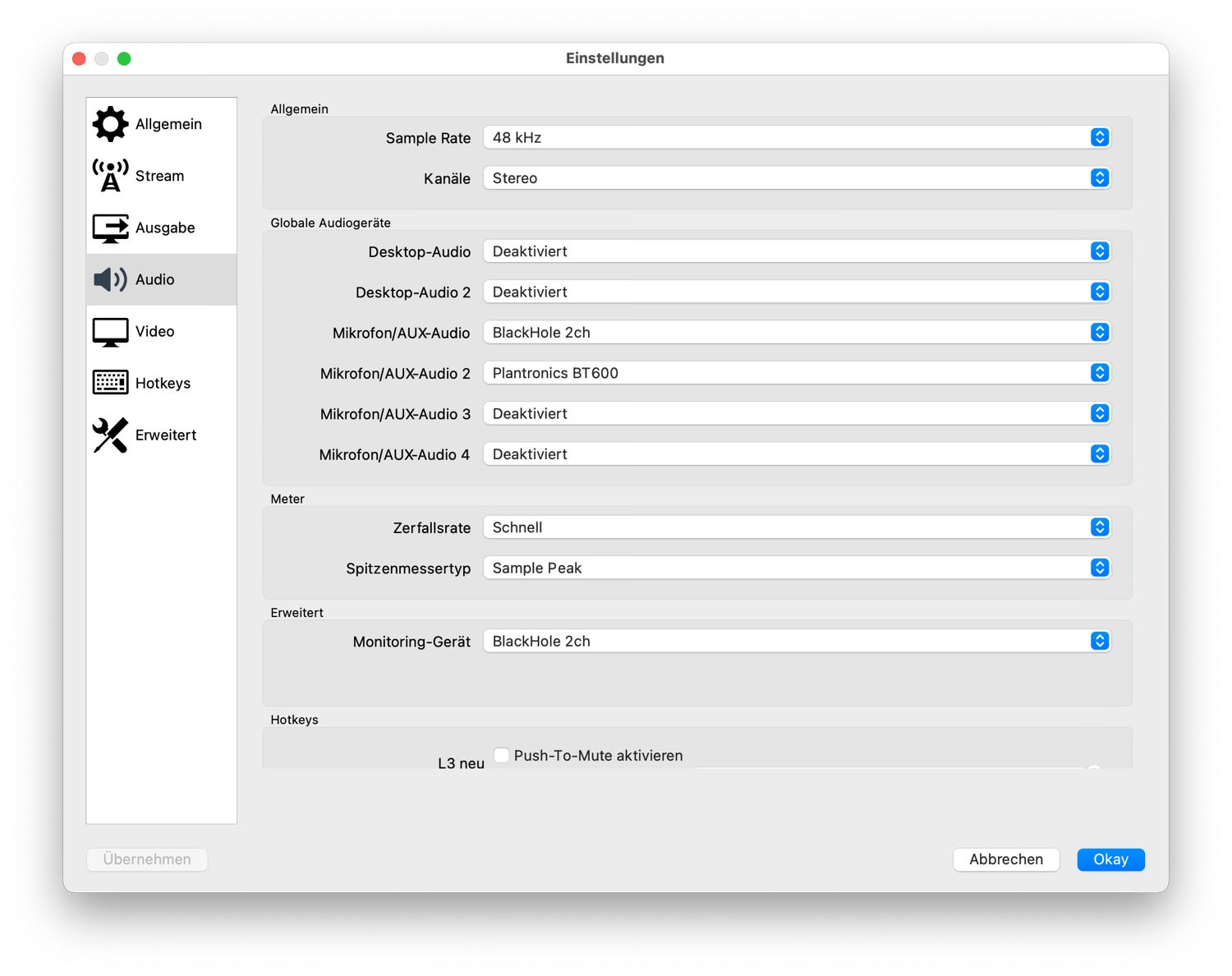
- Unter Einstellungen → Audio → Globale Audiogeräte als Mikrofon/AUX Audio BlackHole auswählen.
- Als Mikrofon/AUX Audio 2 das gewünschte bzw. verwendete Mikrofon auswählen.
- Etwas weiter unten, unter Einstellungen → Audio → Erweitert BlackHole als Monitoring-Gerät wählen.
- Im Audio-Mixer von OBS Studio auf das Zahnrad hinter dem verwendeten Mikrofon klicken. 5. Hier Erweiterte Audioeigenschaften wählen.
- Im erscheinenden Dialogfeld für das verwendete Mikrofon unter Audio-Monitoring die Option Nur Monitor (Ausgabe Stummschalten) wählen.
Verwendet man Manycam, dann muss man dort unter Audio Inputs einfach BlackHole hinzufügen. Aber Achtung, das funktioniert nicht in der kostenlosen Testversion.
5. Videokonferenz-App oder -Website
Als letzter Schritt ist es natürlich unumgänglich, in der App oder auf der Website des jeweiligen Videokonferenz- oder Onlineseminar-Anbieters in den Einstellungen BlackHole als Mikrofon (Audio-Eingabegerät) auszuwählen – ebenso wie natürlich die virtuelle Kamera von OBS Studio oder ManyCam als Kamera oder Video-Eingabegerät.
Und wer bis zu diesem Punkt noch nicht aufgegeben hat, dem steht für sein Videokonferenzglück jetzt eigentlich nichts mehr im Wege!
Headerbild von Alexey Ruban auf Unsplash
